PHOTOSHOP क्या है?
Photoshop एक छवि निर्माण , ग्राफ़िक डिजाईन और फोटो सम्पादन software है जिसे adobe द्वारा विकसित किया गया है यह software पिक्स्सल आधारित छवियो रास्टर ग्राफ़िक्स और वेक्टर ग्राफ़िक्स के लिए कई छवि सम्पादन सुविधाए प्रदान करता है
ADOBE photoshop पहली बार 1988 में जारी किया गया था थॉमस और जॉन नोल द्वारा निर्मित इसे शुरू में मेकिनटोश कंप्यूटरों के लिए विकसित किया गया था लेकिन अब यह विंडोज और मेकओअस फ्लेटफर्मो के लिए उपलब्ध है photoshop ADOBE क्रिएटिव क्लाउड का हिस्सा है ,जिसमे एडोब क्रिएटिव क्लाउड का हिस्सा है जिसमे एडोब इलस्ट्रेट photoshop लाइट room और एडोब ड्रीमविवर जेसे अन्य लोकप्रिय टूल शामिल है photoshop क्रिएटिव क्लाउड उपयोगकर्ताओ को कंही से भी छवि और ग्राफ़िक सामग्री पर काम करने की अनुमति देता है
फोटोशोप केसे काम करता है ?
photoshop इतने लम्बे समय से इंडस्ट्री का मानक इमेज मेनीपुलेशन प्रोग्राम रहा है की इसका नाम एक क्रिया बन गया है यह कहना आम बात है कि किसी छवि को photoshop किया गया है या शोप्ड किया गया है जिसका अर्थ है की इसे सम्पादित या हेरफेर किया गया है
यह परत आधारित सम्पादन प्रणाली का उपयोग करता है जो पारदर्शिता का समर्थन करने वाले एकाधिक ओवरेल के साथ रेखापुंज छवि निर्माण और परिवर्तन को सक्षम बनता है परते मास्क या फ़िल्टर के रूप में भी काम क्र सकती है , जो अंतनिर्हित रंगों को बदल देती है परतो में छाया और अन्य प्रभाव जोड़े जा सकते है
एडोब photoshop को पेशेवेरो के लिए एक उपकरण के रूप में बड़ावा देता है हालाँकि शुरूआती लोग भी photoshop का उपयोग कर सकते है , क्योंकि बाज़ार में कई उपयोगी टयूंटोरिअल है जो उपयोगकर्ताओ को photoshop की विभिन विशेषताओ का उपयोग करने का प्रशिक्षण देते है
PHOTOSHOP TOOLS:-
Lasso tool: –

यह photoshop टूल का एक सिलेक्शन टूल है इसके दवारा फोटो के किसी हिस्से को बहुत ही बारीकी से सेलेक्ट किया जा सकता है, इसके तीन प्रकार है
POLYGONAL LASSO TOOL

यह सबसे ज्यादा कम आने वाला टूल है , इसका उपयोग किसी फोटो के बैक राऊड को चेंज करते समय ऑब्जेक्ट को सेलेक्ट करने के लिए किया जाता है
MAGNETIC LASSO TOOL
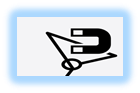
यह टूल मेनेजमेंट का कम करता है जब हम सिलेक्शन करते है तब माउस पॉइंटर ऑब्जेक्ट की आउटलाइन पर चुम्बक की तरह पॉइंट क्रिएट करता है और Path पूरा होते पर सिलेक्शन डेटा है इसका उपयोग करने से समय की बचत होती है और सिलेक्शन आसानी से पूरा हो जाता है
MAGIC WAND TOOL
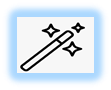
यह भी सिलेक्शन टूल का एक ही प्रकार है , यह एक मैजिक टूल है , जो इमेज पर एक जादुई तरीके से सिलेक्शन प्रदान करता है यह एक जेसे कलर area को सिंगल क्लिक में सेलेक्ट कर लेता है , सिलेक्शन में और ज्यादा हिस्सा जुड़ने के लिए शिफ्ट बटन दबाये और क्लिव्क करे
CROP TOOL
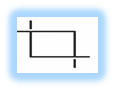
इसके द्वारा इमेज के किसी हिस्से को क्रॉप किया जा सकता है , कई बार किसी इमेज में हमे कोई खास हिस्सा चाहिए होता है तो इसकी उपयोग से हम उसकी सिलेक्शन आसानी से कर सकते है किसी निश्चित SIZE में इमेज को क्रॉप करने के लिए Hight & width सेट करके माउस के द्वारा इमेज को क्रॉप किया जा सकता है इसमें Resolution सेट करने की सुविधा भी दी गई है
SLICE TOOL :-
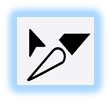
स्लाइस टूल का उपयोग किसी इमेज या फोटो को कई हिस्सों में बाटने के लिए किया जाता है , ज्यादातर यह वेबसाइट टेम्पलेट बनाने के लिए उपयोगी है इसका उपयोग vebsite डेवलपर और डिज़ाइनर करते है
PATCH TOOL :-
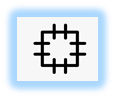
इसका उपयोग पुरानी फोटो को ठीक करने , दाग धब्बे हटाने या किसी इमेज में PATCHING करने के लिए किया जाता है , यह photoshop टूल में इमेज एडिटिंग के लिये बहुत ही ADVANCED टूल है
SPOT HEALING TOOL :-
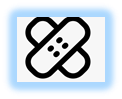
यह भी PATCH TOOL का एक ही प्रकार है , इस टूल से spot को इमेज पर मिक्स किया जाता है , यह इमेज के आस पास के पिक्स्सल को मिलाकर दाग धबो पर नई पिक्स्सल क्रिएट करता है इस तरह यह बहुत ही अच्छी तरह से डैमेज इमेज को ठीक करने के काम आता है
HEALING BRUSH TOOL :-

यह टूल क्लोन स्टाम्प टूल की तरह काम करता है , डैमेज फोटो या दाग को हटाने के लिए यह एक बेहतरीन आप्शन है
RED EYE TOOL :-
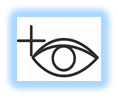
कभी कभी फ़्लैश के द्वारा फोटो निकालने पर आँख में लाल निशान या बिंदी आ जाती है जिसे red eye कहते है इसकी सहायता से उस red आई या लाल निशान को आसानी से हटाया जा सकता है red eye पर ड्रैग करने से मात्र से वेह लाल निशान natural काले निशान में बदल जाता है
BRUSH TOOL
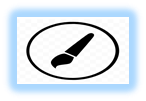
यह टूल फोटो की फिनिशिंग करने ,स्किन टोन को मिलाने , दाग या spot को हटाने और इमेज को एक फाईन look देने के लिए बहुत उपयोगी है माउस के द्वारा right क्लिक करके ब्रश की साइज़ को कम या ज्यादा किया जा सकता है ,
CLONE STAMP TOOL :-

यह एक रेपरिंग टूल है फोटो को और भी बेहतर बनाने और किसी भी इमेज के किसी एक पार्ट का क्लोन तेयार करने के लिए इस टूल का उपयोग किया जाता है alt बटन को दबाकर सोर्स सेलेक्ट क्र सकते है और फिर alt बटन को छोड़ कर सिलेक्टेड सैंपल को अप्लाई कर सकते है यह टूल फोटो की फिनिशिंग करने और कई एडवांस टास्क कम्पलीट करने के लिए USEFUL है
PATTERN STAMP TOOL :-

यह टूल भी पेटर्न टूल की तरह काम करता है फर्क बस इतना है की इसमें पैटर्न का उपयोग किया जाता है किसी भी इमेज पर कोई भी Pattern बहुत आसानी से सेलेक्ट पैटर्न सेट किया जा सकता है
HISTORY BRUSH TOOL :-

जब कभी भी हम किसी ब्रश टूल या स्टोन टूल का उपयोग कर चुके होते है , तो किस्सी स्टेप को UNDO करने के लिए हिस्ट्री ब्रश टूल का उपयोग किया जाता है यह टूल ब्रश की तरह कार्य करता है जो अप्लाई किये हुए PETTERN या इफेक्ट को रिमूव कर देता है
ERASER TOOL :-
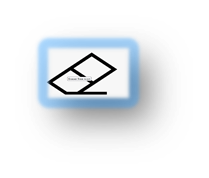
यह टूल किसी भी लेयर को इरेस करने के कम आता है right CLICK के द्वारा इसकी साइज़ को छोटा या बड़ा करके इसका use किया जा सकता है
BACKROUND ERASER TOOL :-

यह एक बहुत ही INTERESTING है जो किसी एक कलर या उससे मिलते जुलते कलर को लेकर लेयर को रिमूव करता है , अधिकांश इसका उपयोग BACKROUND को रिमूव करने के लिए किया जाता है
MAGIC ERASER TOOL :-

Magic Wand tool की तरह यह टूल सिंगल कलर या सिमिलेर कलर को सेलेक्ट करता है और सिंगल क्लिक पर उसे इरेस भी कर देता है
PAINT BUCKET TOOL
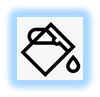
इस टूल का उपयोग किसी लेयर या इमेज पर कलर डालने के लिए किया जाता है इसके द्वारा सेलेक्ट किये हुए कलर या alt बटन के साथ पिचक किये हुए कलर को इमेज में फिल किया जाता है
GRADIENT TOOL
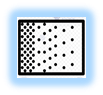
यह किसी भी लेयर या फाईल को gradie nt कलर फील करने के लिए उपयोगी टूल है इसकी सहायता से 12 या मल्टी कलर gradient उपयोग में लाया जाता है
BLUR TOOL

इस टूल का उपयोग अधिक शार्प फोटो को BLUR करने और GRAINS को हटाने के लिए किया जाता है इसके PRESSURE को कम या ज्यादा करने के लिए उपर टूलबार पर दिए गए स्ट्रेंग्थ PERCENTAGE को सेट करे
SHARPEN TOOL

इसका उपयोग फोटो को शाप या तेज करने के लिए किया जाता है यह फीकी और धुंधली फोटो को साफ और तेज कर देता
SMUDGE TOOL

इसके द्वारा फोटो को एक लिक्विड की तरह मिक्स किया जा सकता है , यह बहुत हे मजेदार टूल है , इसके द्वारा फोटो पर ऐसा इफेक्ट लाया जा सकता है
DODGE TOOL :-
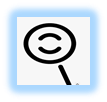
जब फोटो के किसी भाग को लाइट करने की जरूरत होती है तब यह टूल बहुत बेहतर काम करता है , यह इमेज के पिक्स्सल कलर को लाइट कर देता है
BURN TOOL:-

यह टूल DODGE टूल के अपोजिट काम करता है इसके द्वारा इमेज पिक्स्सल को डार्क किया जा सकता है इसका उपयोग बालो को डार्क करने या डार्क हिस्से को और बेह्तर करने के लिए किया जाता है
SHARPEN TOOL

इसका उपयोग फोटो को शाप या तेज करने के लिए किया जाता है यह फीकी और धुंधली फोटो को साफ और तेज कर देता है
SMUDGE TOOL :-

इसके द्वारा फोटो को एक लिक्विड की तरह मिक्स किया जा सकता है , यह बहुत हे मजेदार टूल है , इसके द्वारा फोटो पर ऐसा इफेक्ट लाया जा सकता है
DODGE TOOL :-
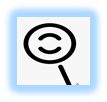
जब फोटो के किसी भाग को लाइट करने की जरूरत होती है तब यह टूल बहुत बेहतर काम करता है , यह इमेज के पिक्स्सल कलर को लाइट कर देता है
BURN TOOL:-

यह टूल DODGE टूल के अपोजिट काम करता है इसके द्वारा इमेज पिक्स्सल को डार्क किया जा सकता है इसका उपयोग बालो को डार्क करने या डार्क हिस्से को और बेह्तर करने के लिए किया जाता है
SPONGE TOOL :-

यह इमेज के किसी भाग के रंग को saturate करता है , इसके दो तरह से में लाया जा सकता है यदि पिक्स्सल color को तेज करना है तो उपर टूलबार पर दिए मोड आप्शन में saturate चुने
यदि पिक्स्सल कलर को कम या फीका करना है तो उपर टूलबार पर दिए मोड option में de – saturate चुने
PATH SELECTION

पेन टूल के द्वारा बनाई गई PATH को सेलेक्ट करने के लिए इसका उपयोग किया जाता है
TEXT TOOL :-

इमेज पर टेक्स्ट लिखने के लिए इस टूल का उपयोग किया जाता है , WRITING से सम्बन्धित काम के लिए photoshop में यही एक मात्र टूल उपलब्ध है इसे सेलेक्ट करते ही उपर टूलबार पर सारे आप्शन दिखाई देते है , जिसकी मदद से टेक्स्ट को बहुत आकर्षक बना सकते है
इसमें matter को बोल्ड इटैलिक अंडरलाइन के साथ साथ right , left सेंटर अलाइन किया जा सकता है और formatting से जुड़े हुए कई option जेसे फॉण्ट टाइप फॉण्ट साइज़ लाइन स्पेसिंग वर्ड स्पेसिंग आदि उपलब्ध है
PEN TOOL

IMAGE के MICRO सिलेक्शन के लिए इस टूल का उपयोग करना बहुत ही उपयुक्त है LASSO टूल की अपेक्षा इससे की हुए सिलेक्शन में corners या क्रिएट होता है
CUSTOM SHAPE TOOL

यह टूल photoshop में पहले से ही दिए हुए कुछ shape को draw करने के लिए उपयोगी है , इस टूल को सेलेक्ट करने के बाद उपर टूल बार पर दिए हुए drop –down बटन से आप बटन से किसी भी shape का use कर सकते है
- RECTANGLE TOOL :- photoshop टूल्स में इस टूल की सहायता से आयताकार shape को बनाया जा सकता है , इसमें कलर बदलने की सुविधा भी उपलब्ध है
- Rounded Rectangle Tool :-इसके नाम से स्पष्ट है यह भी एक rectangle टूल है इसमें corner rounded होते है
- ELLIPSE TOOL :- इसकी मदद से अंडाकार आकृति draw की जा सकती है इसे अपनी आवश्यकतानुसार बदला जा सकता है , शिफ्ट बटन की सहायता से गोल यानि सर्किल shape बनाया जा सकता है
- Polygon Tool :- इस टूल के द्वारा multi –side shape बनाये जा सकते है , इसमें साइड की संख्या को 3 से 100 तक बढाया जा सकता है , सभी shape को पाथ सिलेक्शन टूल के द्वारा सेलेक्ट करकर उनकी आकृतिया को अपनी जरूरत के अनुसार बदला जा सकता है
NOTE TOOL

जब किसी इमेज पर एक या एक से अधिक व्यक्ति कार्य कर रहे हो तो कुछ NOTES सेव करने की जरूरत होती है tab इसका उपयोग बहुत ही कारगर साबित होता है इसके द्वारा इमेज पर एक या एक से अधिक नोट्स ATECH कर सकते है , जिससे सम्बन्धित लेयर या इमेज की जानकारी या उस पर क्या कार्य करना है , उसके बारे में कमेंट लिखा जाता है
Audio Annotation Tool:-

यह नोट टूल की तरह आडिओ नोटेशन टूल्स में आवाज या आडियो फॉर्म में नोट्स इन्फोर्मेशन को attach करने की सुविधा दी गई है
Eyedropper Tools

किसी भी फोटो या इमेज से कोई कलर pick करने के लिए eyedropper tool का उपयोग किया जाता है simply किसी भी कलर पर क्लिक करके us कलर को सेलेक्ट कर सकते है
Measure Tool

इस टूल के द्वारा किसी भी फोटो या फोटो के कोई हिस्से की लम्बाई चोड़ाई और एंगल को मापा जा सकता है
Hand Tool
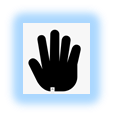
इस टूल की मदद से इमेज को उपर निचे दोनों side अपनी सुविधानुसार navigate किया जा सकता है या घुमाया जा सकता है
किसी अन्य टूल का उपयोग करते समय केवल स्पेस बटन को दबाकर hand tool को call किया जा सकता है
ZOOM TOOL

यह टूल PICTURE को ज़ूम करने या किसी ऑब्जेक्ट पर कम करने के लिए उसे और अधिक बड़ा करने के उपयोग में आने वाला टूल है इसके आलावा कंट्रोल और शिफ्ट बटन को एक साथ दबाकर ज़ूम को उपयोग में लाया जा सकता है
COLOR PICKER
photoshop टूल्स में निचे की तरफ दो कलर बॉक्स दिखाई देते है जिसमे एक foreground color के लिए होता है , उस पर क्लिक करने से कलर picker स्क्रीन ओपन हो जाती है
इसइसके द्वारा अपनी इच्छा अनुसार कलर सिलेक्शन किया जा सकता है और किसी भी कलर का RGB कलर और CMYK कलर कोड प्राप्त कर सकते है
PHOTOSHOP SHORTCUTS
| S | CLONE STAMP TOOL | J | SPOT HEALING BRUSH TOOL |
| T | TYPE TOOL | K | SLICE TOOL |
| U | SHAPE TOOL | L | LASSO TOOL |
| V | MOVE TOOL | M | RECTANGULAR MAARQUEE TOOL |
| W | MAGIC WAND TOOL | N | NEW FILE/ LAYER |
| X | SWITCH FOREGROUND | O | OPEN FILE |
| Y | HISTORY BRUSH | P | PEN TOOL |
| Z | ZOOM TOOL | Q | QUICK MASK MODE |
| A | PATH SELECTION TOOL | R | RULER TOOL |
| B | BRUSH TOOL | CTRL+Z | UNDO/REDO |
| C | CROP TOOL | CTRL+S | SAVE |
| D | DEFAULT COLORS | CTRL+T | FREE TRANSFORM |
| E | ERASER TOOL | CTRL+J | DUPLICATE LAYER |
| F | FULL SCREEN MODE | CTRL+A | SELECT ALL |
| G | GRADIENT TOOL | CTRL+C | COPY |
| H | HAND TOOL | CTRL+V | PASTE |
| I | EYEDROPPER TOOL | CTRL+A | SELECT ALL |
| CTRL+B | BOLD | CTRL+E | MERGE LAYERS |
| CTRL+C | COPY | CTRL+F | MERGE LAYERS |
| CTRL+D | DESELECT | CTRL+G | GROUP LAYERS |
| CTRL+O | OPEN FILE | CTRL+P | |
| CTRL+Q | QUIT | CTRL+Q | QUIT |
| CTRL+R | SHOW/ HIDE RULERS | CTRL+R | SHOW/HIDE RULERS |
| CTRL+S | SAVE | CTRL+H | HIDE/SHOW GUIDES |
| CTRL+T | FREE TRANSFORM | CTRL+I | INVERT COLORS |
| CTRL+U | HUE/ SATURATION | CTRL+J | DUPLICATE LAYER |
| CTRL+K | PREFERENCES | CTRL+L | LEVELS |
| CTRL+M | CURVES | CTRL+N | NEW DOCUMENT |
| CTRL+V | PASTE | CTRL+Y | REDO |
| CTRL+W | CLOSE DOCUMENT | CTRL+Z | UNDO |
| CTRL+X | CUT |






Leave a Reply