आज हम सीखेगे की आप MS WORD मैं TAB KEY का इस्तेमाल चार तरीको से कैसे कर सकते है और अपने डॉक्यूमेंट की सेटिंग कैसे कर सकते है तो चलिए शुरू करते है तो लिए सीख लेते हैं TAB BUTTON की मदद से आप अपने MS WORD के डॉक्यूमेंट में पांच तरीकों से कैसे इस्तेमाल कर सकते हैं और अपने डॉक्यूमेंट की सेटिंग अच्छे ढंग से कर सकते हैं
1. TAB KEY : TABLES मैं DATA ENTRY का काम करने मैं कर सकते है
अगर आप MS WORD मैं TABLES का इस्तेमाल करते हो तो TAB KEY की मदद से DATA ENTRY कर सकते है जैसे की अगर आपने एक CELL से दुसरे CELL मैं SHIFT होना है तो आप TAB KEY का इस्तेमाल कर सकते है और वैसे ही अगर आपने TABLES मैं पीछे की तरफ जाना है तो आप SHIFT + TAB KEY का इस्तेमाल कर सकते है
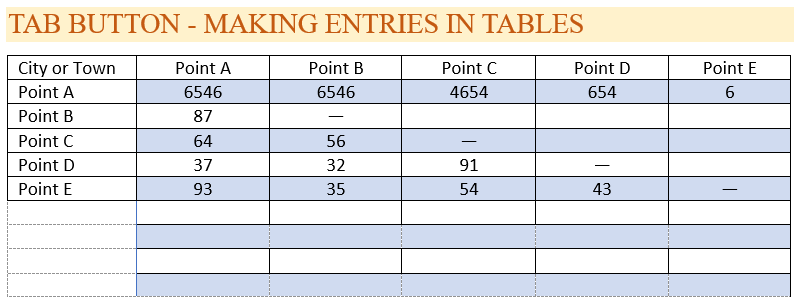
2. TAB KEY: SPACING या ALIGNMENT सेट करने के लिए कर सकते है
नीचे दिए गई इमेज में आप देख सकते हैं की यह वाली इमेज प्रॉपर ढंग से फॉर्मेट नहीं की गई है मतलब जब हमने इसमें टेक्स्ट लिखा है तो हमने स्पेस बार का उसे किया है जिसकी वजह से जो हमारा टेक्स्ट है वह आगे पीछे आ रहा है लेकिन आप TAB BUTTON का उसे करके अपने टेक्स्ट को प्रॉपर ढंग से फॉर्मेट कर सकते हैं जिससे कि आपका टेक्स्ट और भी अच्छा और सुंदर लगे
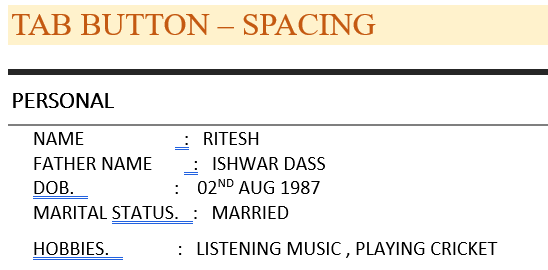
अगर आप अपने डाटा मैं TAB BUTTON प्रेस करते है तो BY DEFAULT 1″ (ONE INCH) की स्पेस सेट होती है जैसे की आप नीच देख सकते है लेकिन अगर आप चाहते हैं अपने हिसाब से TAB BUTTON की स्पेसिंग सेट करना तो वह आप बहुत ही आसानी से कर सकते हैं आपको नीचे दिए गए सारे स्टेप्स फॉलो करने हैं

अगर आपने TAB KEY की स्पेसिंग की सेटिंग करनी है तो आप कैसे करे गे
- आपने सबसे पहले HOME TAB मैं PARAGRAPH मैं ARROW BUTTON पे क्लिक करना है
- PARAGRAPH DIALOG BOX खुल जाये गा इससमे आपने TABS OPTION पे CLICK करना है
- TABS DIALOG BOX MAIN आपने TAB POINT सेट करने है जैसे की 1″ , 1.5″ , ………. जो भी आप चाहते है
- TAB POINT डालने के बाद आपने SET BUTTON पे क्लिक करना है और OK करना है
अब आप जब भी TEXT लिखे गे और TAB BUTTON प्रेस करे गे तो आपका स्पेस उतना ही आएगा जितना आपने ने सेट किया था
TAB POINT को CLEAR कैसे करे
- HOME TAB मैं PARAGRAPH मैं ARROW BUTTON पे क्लिक करना है
- PARAGRAPH DIALOG BOX खुल जाये गा इससमे आपने TABS OPTION पे CLICK करना है
- TABS DIALOG BOX MAIN आपको CLEAR ALL का बटन मिलेगा उसपे क्लिक करना है और OK प्रेस करना है
आपका TAB POINT CLEAR HO JAYE GE AUR JAISE PEHLE SPACE THA 1″ (ONE INCH) का वो ही स्पेस दुबारा सेट हो जाये गा
3. TAB KEY: INDEX बनाने के लिए उपयोग
TAB KEY का इस्तेमाल आप इंडेक्स बनाने के लिए भी कर सकते हैं चाय आप कोई प्रोजेक्ट रिपोर्ट बना रहे हो जहां पर आपको इंडेक्स बनाने की आवश्यकता रहती है तो आप TAB BUTTON की मदद से नीचे दिए गए जैसा इंडेक्स बहुत ही आसानी से बना सकते हैं और जो आपका घंटे का काम है बिल्कुल मिनट में कर सकते हैं लिए सीखते हैं कि आप आसानी से इंडेक्स कैसे बना सकते हैं कुछ स्टेप फॉलो करके
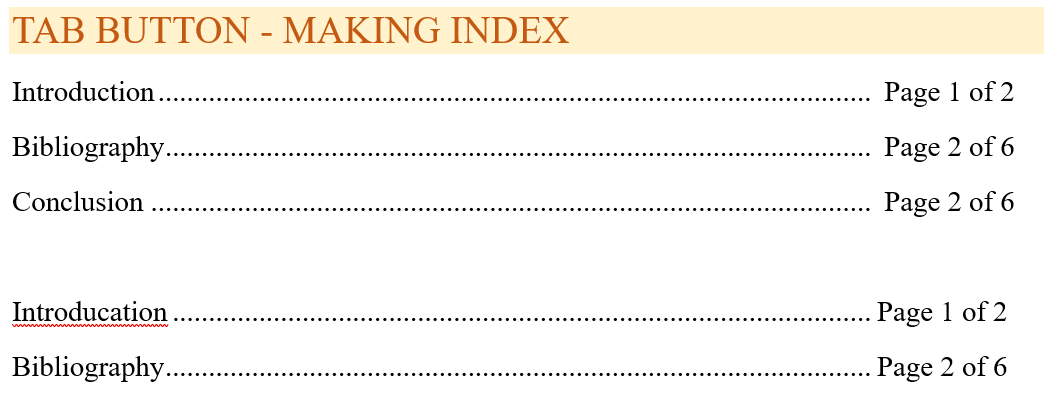
अगर आपने MS WORD मैं कुछ इस तरह का INDEX बनाना है तो आप TAB POINT की सेटिंग करके आप आसानी से INDEX बना सकते है कुछ STEPS फॉलो करके
- सबसे पहले आपने HOME TAB मैं PARAGRAPH मैं ARROW BUTTON पे क्लिक करना है
- PARAGRAPH DIALOG BOX खुल जाये गा इससमे आपने TABS OPTION पे CLICK करना है
- TABS DIALOG BOX MAIN आपको LEADER का पैनल मिलेगा जिसमे से आपने अपनी LINE STYLE CHOOSE कर लेनी है
- TABS DIALOG BOX MAIN आपने TAB POINT सेट करने है जैसे की 1″ , 1.5, 5″ ” , ………. जो भी आप चाहते है और OK प्रेस करना है
अब जब भी आप TAB BUTTON प्रेस करेगे आपका इंडेक्स प्रॉपर फॉर्मेट मैं आजायेगा और आप आसानी से इंडेक्स बना सके गे
4. TAB KEY: INDENTATION सेट करने के लिए
अगर आप कोई भी PARAGRAPH लिखते है और उसमें आपको स्पेसिंग डालने की आवश्यकता रहती है जैसे कि अगर आपने कोई पैराग्राफ लिख और अगर आप उसको यहां पर लेफ्ट हैंड साइड शिफ्ट करना चाहते हैं तो आप यहां पे TAB BUTTON का उपयोग करके बहुत ही आसानी से कर सकते हैं चाय आपने एक लाइन को लेफ्ट हैंड साइड शिफ्ट करना हो या पूरा पैराग्राफ आप जस्ट टाइप बटन का उसे करिए और आपका काम बहुत ही आसानी से हो जाएगा जैसे कि आप नीचे देख सकते हैं यह वाला पैराग्राफ है और यह वाला पैराग्राफ हमने लेफ्ट हैंड साइड शिफ्ट किया है तब बटन की मदद से तो इसके लिए आपको पहले अपना पैराग्राफ या टेक्स्ट सेलेक्ट करना पड़ेगा और उसके बाद तब बटन प्रेस करना पड़ेगा और जितनी बार आप टाइप बटन प्रेस करेंगे उतना ही टेक्स्ट आपका LEFT HAND की तरफ इंडेंट हो जाएगा तो आप TAB BUTTON की मदद से आप INDENTATION (LEFT SPACING) सेट कर सकते है आपने अपना TEXT सेलेक्ट करना है और TAB BUTTON प्रेस करना है आपका टेक्स्ट या PARAGRAPH LEFT HAND SIDE INDENT हो जाये गा बोहुत ही आसानी से
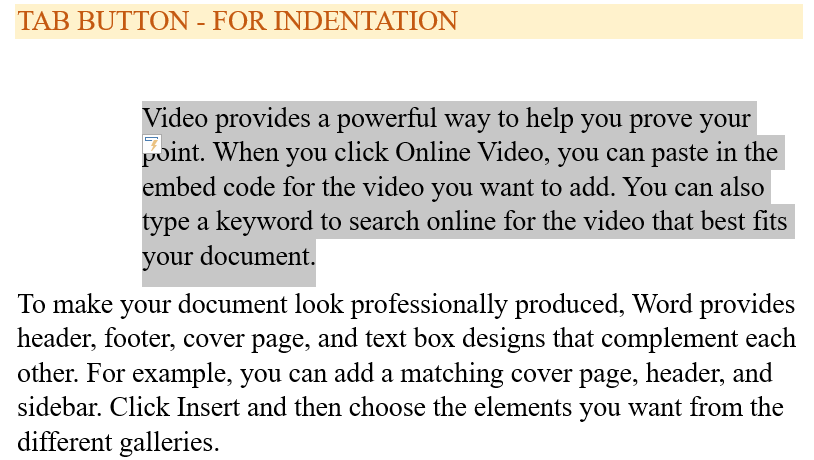
5. TAB KEY: BULLET POINT सेट करने के लिए
अगर आप कोई भी टेक्स्ट लिखते है NUMBER या BULLET की मदद से तो आप TAB BUTTON की मदद से आप INDENTATION (LEFT या RIGHT SPACING) सेट कर सकते है आपने अपना TEXT सेलेक्ट करना है और TAB BUTTON प्रेस करना है आपका टेक्स्ट LEFT HAND SIDE INDENT हो जाये गा बोहुत ही आसानी से और अगर आपने RIGHT HAND साइड INDENT करना है तो आप SHIFT + TAB BUTTON प्रेस करे तो आपका टेक्स्ट RIGHT HAND SIDE INDENT हो जाये गा
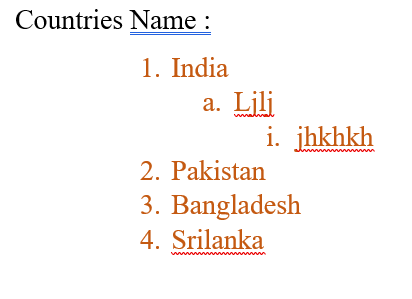
6. आपने क्या सीखा ?
तो आज के लेख में हमने सीखा की आप एम एस वर्ड में टैब बटन का इस्तेमाल किन किन चीजों में कर सकते हैं और अपने डॉक्यूमेंट और अपने पैराग्राफ की सेटिंग बहुत ही आसानी से कर सकते हैं तो TAB BUTTON की एक बहुत ही INTERESTING KEY है जिसकी मदद से है आप एमएस वर्ड में तमाम तरह की सेटिंग कर सकते हैं आप आपका डॉक्यूमेंट बिल्कुल अच्छे ढंग से फॉर्मेट हो जाए और जब भी आप अपने डॉक्यूमेंट का प्रिंट निकाले तो उसे डॉक्यूमेंट का प्रिंट बिल्कुल परफेक्ट निकले तो धन्यवाद हमारी आर्टिकल को पढ़ने के लिए ऐसी और अच्छा आर्टिकल्स हम आगे भी लाते रहेंगे आशा करता हूं आपको यह वाला आर्टिकल पसंद आया होगा और आपके काम भी आया होगा






Leave a Reply